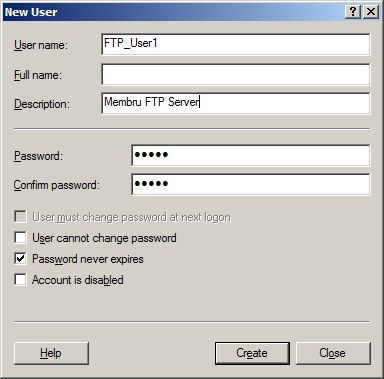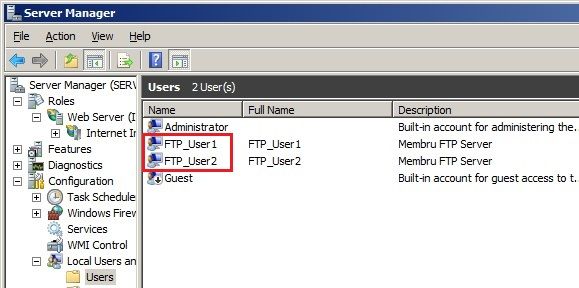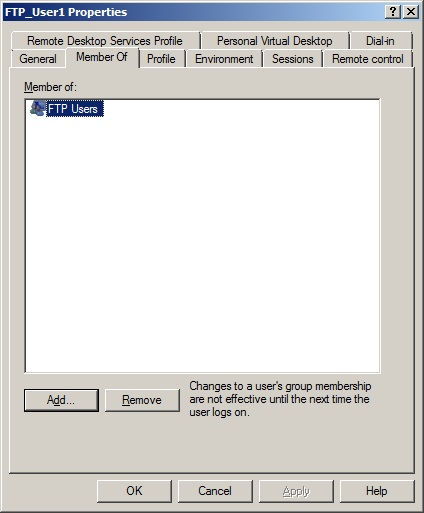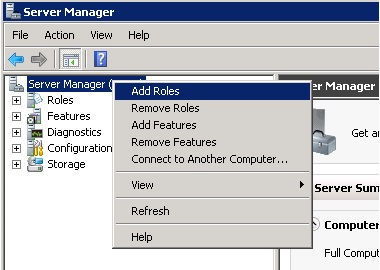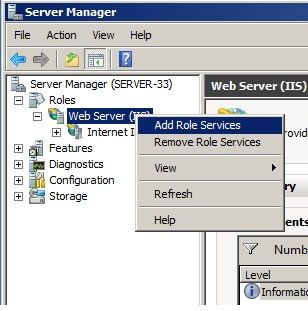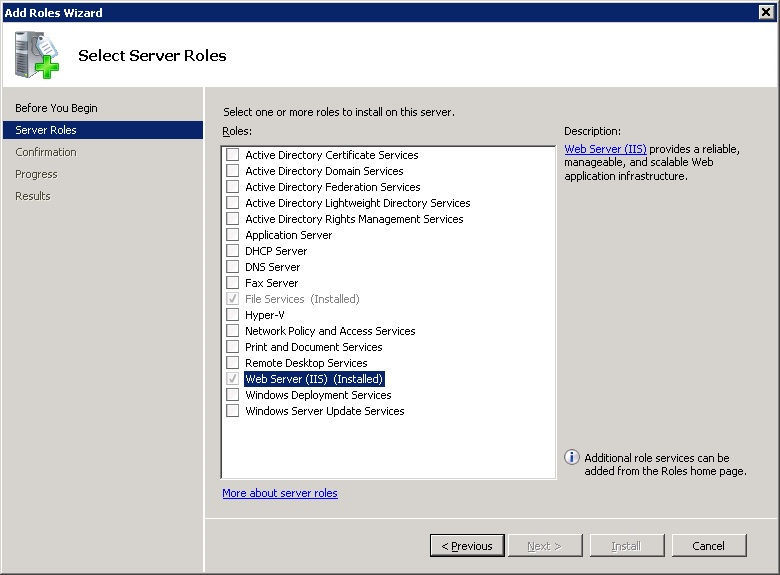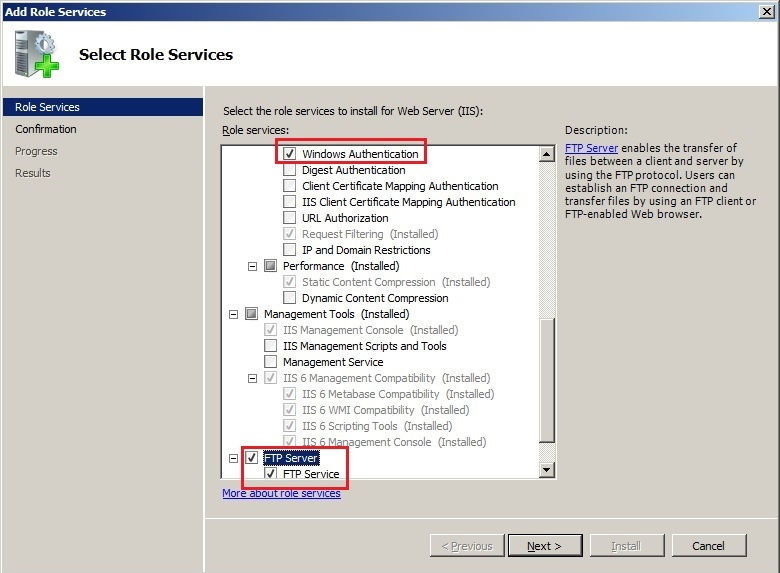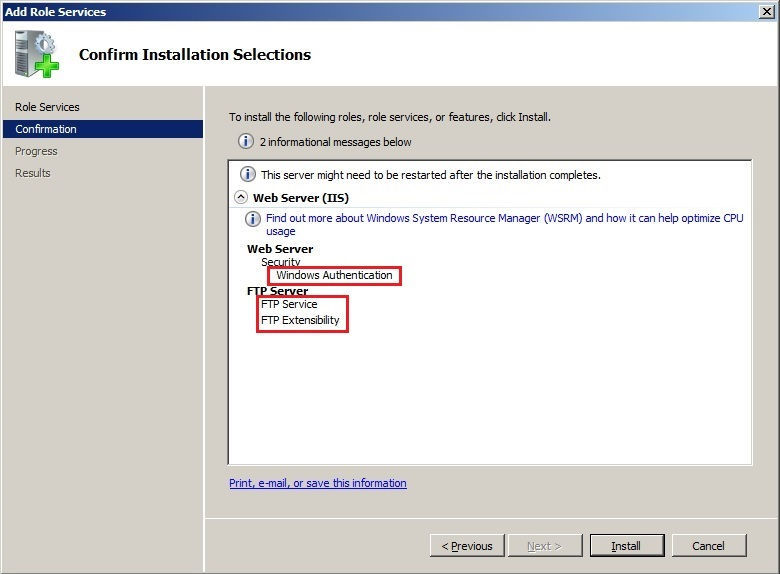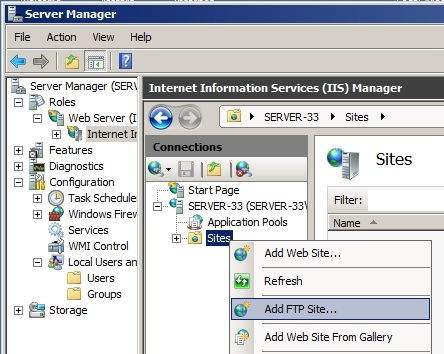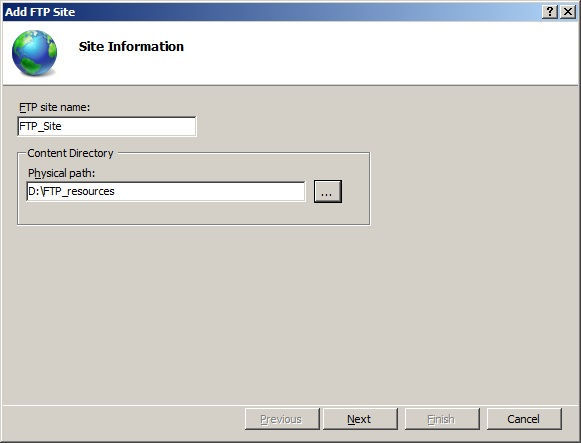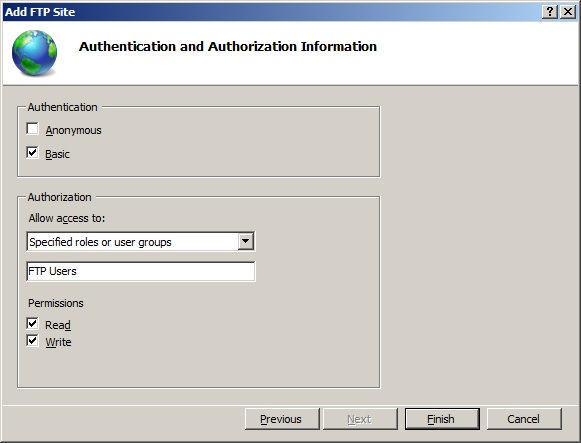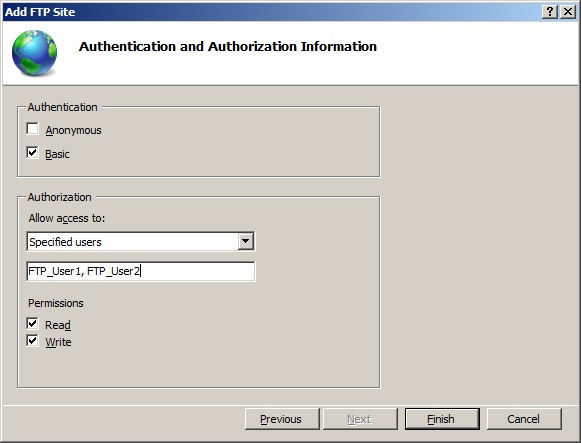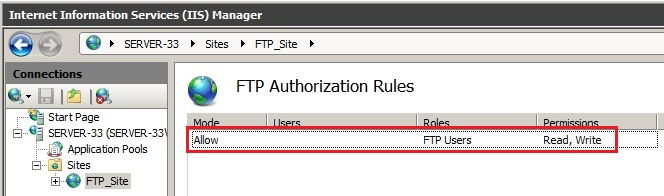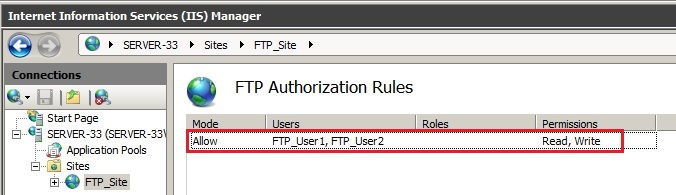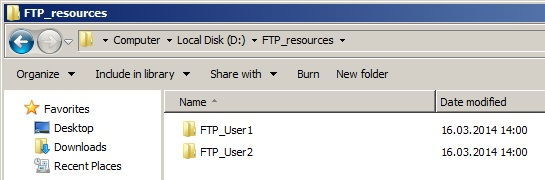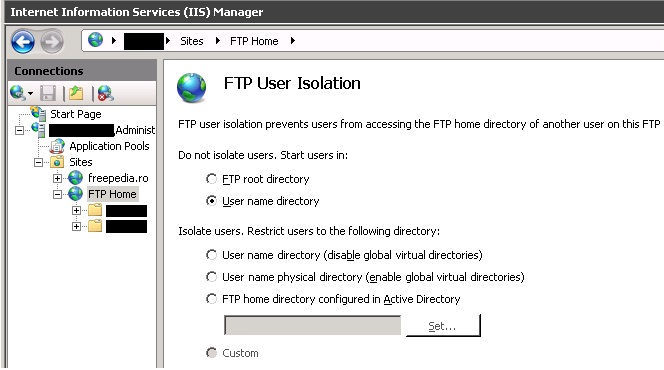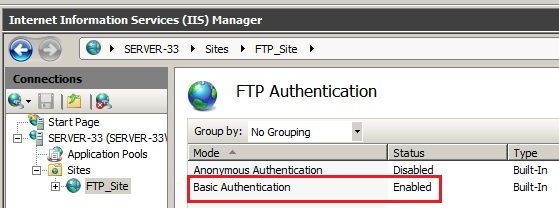Cum se instaleaza un Server FTP in Windows Server IIS 7 - IIS 10, destul de simplu ...urmati instructiunile:
1. Cream un director (folder) care va fi directorul FTP pe care eu o sa-l numesc FTP_resources
2. Din consola de administrare de la Administrative Tools => Computer Management => Groups cream un Grup de utilizatori ex: FTP Users
2.1. Acum cream user-ii serverului FTP, Administrative Tools => Computer Management => Users, cream toti user-i care se vor conecta la serverul FTP. Eu am creat doi user-i pentru exemplificare FTP_User1 si FTP_User2.
2.2. La proprietatile user-ului tabul Member Of, si acolo il asignam la grupul FTP Users, si stergem celelalte grupuri la care este asignat user-ul, daca vrem sa nu apara in ecranul de logon, acesti user-i.
2.3. Daca user-ii sunt utilizatori locali care se logheza in mod direct la server / computer, atunci grupul FTP Users poate sa lipseasca.
3. Pasul urmator este instalarea Serverului FTP si a serviciilor necesare pentru functionarea serverului din consola IIS, selectati Server Manager (nume.server), click dreapta Add Roles. Daca aveti instalat deja Web Server (IIS), din consola IIS Server Manager => Web Server (IIS), click dreapta Add Role Services.
3.1. In fereastra care apare selectam Windows Authentication si FTP Server, daca se vor instala si alte servicii lasati-le deoarece sunt necesare, next si close.
3.2. Din consola mergem la Web Server (IIS) => Internet Information Services (IIS) Manager, in dreapta Connections => Sites, click dreapta pe Sites si selectam Add FTP Site.
3.3. Completam cu datele site-ului nostru si locatia directorului FTP care l-am creat anterior, in cazul de fata: FTP_Site si locatia este D:\FTP_resources
3.4. La Biding and SSL settings, selectam Allow SSL sau No SSL. iar in fereastra Authentication and Authorization Information selectam, la Authentication selectam Basic si la Authorization selectam Specified roles or user groups unde introducem numele grupului cu drepturi de conectate la serverul FTP ex: FTP Users, daca nu folosim grupul atunci treceti numele userilor (ex:FTP_User1, FTP_User2) sau a unui singur user, restul user-ilor pot fi adaugati ulterior.
3.5 In fereastra Authentication and Authorization Information selectam, la Authentication selectam Basic si la Authorization selectam Specified roles or user groups unde introducem numele grupului cu drepturi de conectate la serverul FTP ex: FTP Users, daca nu folosim grupul atunci treceti numele userilor (ex:FTP_User1, FTP_User2) sau a unui singur user, restul user-ilor pot fi adaugati ulterior. In acest moment Serverul FTP este instalat si functional.
4. Permisiile se pot seta de la FTP Authorization Rules, selectam serverul FTP din consola , iar in dreapta selectam FTP Authorization Rules de aici putem adauga sau sterge user-i si putem seta permisiile.
4.1. Daca doriti ca fiecare user sa aceseze doar anumite directoare atunci setati de la FTP Authorization Rules accesul pe baza de user-i (NU pe baza de Grup), si setati permisiile fiecarui director de la Proprietati tabul Security unde adaugati user-i si setati permisiile care le doriti pentru fiecare user. Daca doriti ca user-ii sa acceseze doar proprile directoare atunci creati in radacina directorului FTP, directoare cu numele user-ilor, din consola IIS, Internet Information Services (IIS) Manager, in panoul din stanga Connections => Sites selectam Serverul FTP, in panoul din dreapta selectam FTP User Insolation aici selectam User name directory si Apply.
4.2. Daca se doreste ca serverul FTP sa fie cu acces public cu conectare anonima, in panoul din stanga Connections => Sites selectam Serverul FTP, in panoul din dreapta selectam FTP Authentication si la Anonymous Authentication setati Enabled, evident ca in acest caz conectarea pe baza de User sau Grup devine inutila si se poate fi dezactivata, Basic Authentication setati Disabled.
5. La final este necesar sa faceți setările la firewall și eventual la router, pentru ca serverul sa poată fi accesat din internet.